Microsoft Word 365 For Mac Too Many Spaces Between Paragraphs
- Microsoft Word 365 For Mac Too Many Spaces Between Paragraphs Free
- Microsoft Word 365 For Mac Too Many Spaces Between Paragraphs Examples
Show or hide spaces in Word with Kutools. With Kutools for Word, users can quickly show or hide formatting marks such as spaces in document. Kutools for Word, a handy add-in, includes groups of tools to ease your work and enhance your ability of processing word. Nov 06, 2016 line spaces between paragraphs in WORD document paragraphs of (1) text originally typed by me onto a new blank WORD document, and (2) text copied by me from email messages as well as from websites & pasted onto a new blank WORD document, - start on the new page several lines from the top and each paragraph has about 10 blank lines between it. In Word 2019, you can format entire paragraphs to reduce the monotony of your formatting tasks. Paragraphs are the building blocks of Word documents. Every time you press Enter, you create a new paragraph in a Word document. You can see the paragraph markers (which don’t print) by clicking the Show/Hide button on the Word.
In Word 2019, you can format entire paragraphs to reduce the monotony of your formatting tasks. Paragraphs are the building blocks of Word documents. Every time you press Enter, you create a new paragraph in a Word document.
You can see the paragraph markers (which don’t print) by clicking the Show/Hide button on the Word 2019 Home tab (in the Paragraph group). This button toggles on/off the display of hidden characters such as spaces, paragraph breaks, line breaks, and tabs. The image below shows a document with the display turned on.
Some folks find seeing these characters very distracting. However, showing them can be very helpful when you’re trying to make sure you have only one space between words, or when you accidentally press the Tab key and make text skip like this — and then fix it.
Each paragraph in Word has a horizontal alignment, which determines how each line aligns between the right and left margins. The default is left alignment, where each line begins at the left margin. Left alignment is appropriate for most situations; the text in most books is left-aligned. The alternatives are
- Right alignment: Each line ends at the right margin. You might use this to right-align the date in some styles of business letters.
- Center alignment: Each line is centered evenly between the margins. You might want to center your name and address on stationery you create.
- Justified: Each line has additional space added to it as needed so that it begins at the left margin and ends at the right margin. With justified alignment, all lines of the paragraph except the last one are spaced that way; the final line of the paragraph is left-aligned. If the paragraph consists of only a single line, it is left-aligned. Newsletter text is often justified, making for a tidier-looking page.
The image below shows some examples of the four types of alignment for a Word document.
To change one paragraph’s alignment, move the insertion point into it, or select any (or all) text within it. Then click the paragraph alignment button you want.
To apply a different alignment to multiple paragraphs at once, select multiple paragraphs (or any part of them). Then click the paragraph alignment button you want.
By default, each paragraph starts in relation to the right and left margins, depending on what alignment you choose for your Word documents. For example, a left-aligned paragraph starts at the same position as the left margin, like this text. Sometimes you might want to indent one or more paragraphs, though: that is, shift their position in relation to the left and/or right margins. For example, in some styles of correspondence, it’s customary to indent the first line of each paragraph by one-half inch (or five spaces). Or, when citing a quotation, it’s common to indent a paragraph by one-half inch at both the right and the left.
Indenting almost always involves shifting the edge of a paragraph inward toward the center of the page, but it is possible to have negative indents, by using negative numbers to specify the indentation amount. Some people call these “outdents,” but that’s just a made-up word.
Here are the possible types of indents in Word.
- First-line indent: Only the first line of the paragraph is indented.
- Hanging indent: Every line of the paragraph except the first one is indented.
- Left indent: All lines of the paragraph are indented in relation to the left margin.
- Right indent: All lines of the paragraph are indented in relation to the right margin.
For a simple left indent, use buttons on the Home tab (Paragraph group): Increase Indent and Decrease Indent. Each time you click one of those buttons, it changes the left indent for the selected paragraph(s) by 0.5.”
If you want to specify the amount of indent or if you want to apply an indent to the right side, use the Indent controls on the Word 2019 Layout tab. (Check here to see more of the Word 2019 ribbon.) You can increment the amount of indent up or down in the Left and Right text boxes.
If you want a special indent (hanging or first-line), use the Paragraph dialog box. To do so, follow these steps:
Sync Services were added to Entourage 2004 with update 11.2.3. More info on Sync Services here. Keys to a good backup: Just like any data that's important, backup is key to good computing practices. Find an easy solution for your backup needs and DO IT! I suggest reading the Take Control of Mac OS X Backups for general backup of your Mac. Aug 07, 2010 Plus if you’re using your Entourage database, the Time Machine backup is not always reliable. So how do you back up your Entourage email on your Mac? Once a week (or however often you feel comfortable), you should back up your Entourage database to another location on your computer. That way, Time Machine can back up the mail database properly. Aug 03, 2011 I have just started backing up my Mac using Time Machine. After nearly loosing everything! Where are the entourage files stored on the mac. It's advised by the developers not to let Time Machine backup your Entourage. If the database is. Microsoft entourage for mac backup. Aug 01, 2017 If you had things stored 'on my computer' and you want them back, I think you should erase the drive, install old Mac OS and old Office (or restore from a backup or disc image if you have one). Then use Entourage to export the OLM file, and then reinstall new Mac OS and get an Office 365 subscription so you can import everything into Outlook 2016.
- Select the paragraph(s) to which the setting should apply.
- On the Home or the Layout tab, click the small icon in the bottom right of the Paragraph group.
- In the Paragraph dialog box that opens, enter values in the Left and/or Right text boxes as desired to create overall indents for the paragraph(s).
- (Optional) If you want a special type of indent (such as hanging, or first-line), open the Special drop-down list and make your selection. Then enter the amount of the special indent in the text box to the right.
In the image above, for example, a hanging indent has been set of 0.9”. That means all lines except the first one will be left-indented by 0.9”.
- Click OK.
The indent settings are applied.
(Note: Since so many people continue to ask us about how to change line spacing in Word 2010, we decided to re-publish this post.)
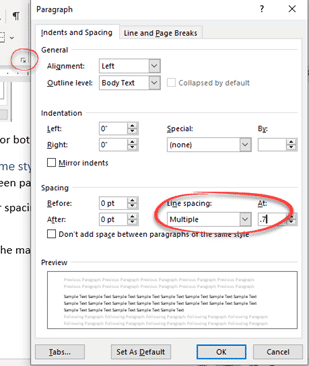
When the default line spacing in documents changed from single spacing in Word 2003 to a slightly roomier 1.15 spacing in Word 2007 and Word 2010, customers asked the inevitable: Why did the default line spacing change? And how do I change it back?
The short answer is that the default line spacing changed in Word 2007 to make online documents more readable. If you want to change the default line spacing in Word 2007 or Word 2010, or learn how to set the line spacing in a single document, here are the best resources we’ve found for step-by-step instructions.
Set default line spacing
To learn how to change the default line spacing in Word 2007 or Word 2010 so that every document you open is set to a new line spacing option of your choice, try Change Word 2007 default line spacing to match previous versions (these steps also apply to Word 2010).
Other line spacing resources
Microsoft Word 365 For Mac Too Many Spaces Between Paragraphs Free
To change the line spacing in a document to single-spacing, double-spacing, or another document spacing option, or to change the spacing between paragraphs, check out the article Adjust the line spacing between text or paragraphs for Word 2003, Word 2007, or Word 2010.
For video about changing the line spacing, view Video: Change line spacing in Word 2007 or Video: Adjust the line spacing in Word 2010.
And if you want more training about document formatting, including line and paragraph spacing, try these training courses: Get to know Word 2007 III: Make documents look great and Create your first Word document II (Word 2010).
For more discussion around specific line spacing issues, you might also find useful information in the comments for my blog post Fine-tune your line spacing in Word 2010. Let us know if you have other questions.
Microsoft Word 365 For Mac Too Many Spaces Between Paragraphs Examples
—Leslie H. Cole