Crossover Mac Microsoft Access
Every now and then, a Mac user is going to say, 'Man I wish there was a version of (insert program here) for Mac. I'd buy that in a heartbeat.' It's happened to me more times that I really wish to count. Thankfully, most of the apps I want to run on my Mac exist as native apps.
- Is Microsoft Access Compatible With Mac
- Crossover Mac Microsoft Access Login
- Crossover Mac Microsoft Access 2017
- Buy Microsoft Access
Microsoft Access is solely designed to run on Windows OS and is not compatible to run on Mac OS, iOS and Android platforms, there are still several ways that Mac users can easily run Access on Mac. Dec 22, 2010 None of the Microsoft Office versions for Mac contain Access. So the only way to use Access on a Mac is to use some sort of a program that allows Windows programs to run on a Mac. The first program I tried was CrossOver. Sep 05, 2018 How to install Windows apps on your Mac using CrossOver. If you want to install Windows apps on your Mac without all the overhead associated with Windows, follow these steps. Navigate to CodeWeavers and download CrossOver. Go to your Downloads folder and locate the Zip file you downloaded. Double Click it to open it. Sep 11, 2017 Search Mac App Store for MS Access for several possible solutions, though may be viewers, or other limitations. CrossOver Mac ($60USD 1yr free upgrades/free phone support/special renewal pricing) Includes Windows API so you can run Microsoft applications standalone without Windows installation, or Windows license. Microsoft Access 2016 supported. Catalina compatible CrossOver Mac 19 is the easiest way to run Microsoft Windows software on your Mac without buying a Windows license, rebooting or using a virtual machine. CrossOver Mac makes it easy to launch Windows programs natively from the dock, and integrates macOS functionality like cross-platform copy & paste and shared file systems to your Windows applications. Dec 22, 2010 None of the Microsoft Office versions for Mac contain Access. So the only way to use Access on a Mac is to use some sort of a program that allows Windows programs to run on a Mac. The first program I tried was CrossOver. May 21, 2019 But, given she doesn't have access (no pun intended to the company computer all the time and travels a lot, she would like to be able to work on the database on her MacBook. I'm trying to work out the possibilities. As far as I'm aware, no version of Microsoft Office for Mac includes Access, and Access won't run through CrossOver Mac.
However, there are a couple that slip through my fingers, like Microsoft's Visio Professional. It doesn't exist on the Mac side and I really need it for my day job as a software quality vice president.
Thankfully, there's more than one way to run Windows apps on your Mac.
- You can use Apple's Boot Camp and run a full installation of Window natively on your Mac
- Use a virtual machine like Parallels Desktop
- Install Windows apps directly with CrossOver and use a Windows app like any other native Mac App
There are advantages and disadvantages to each, but that last one – installing Windows apps directly under CrossOver – is a bit different, and it offers some distinct advantages if you know how to get things going.
With CrossOver, you don't install Windows and then the app. It's all about the app, and only the app. Thankfully, while CrossOver is different, it's not difficult to use. However, there are a few things you need to know. For example, CrossOver doesn't run ALL Windows apps. Some run better than others, and some won't run at all.
What's the best way to install Windows apps?
When trying to determine the best way to install a Windows app, consider the advantages and disadvantages of the three different ways to run Windows on a Mac — natively, via VM or via CrossOver:
| Feature | Dual Booting | Virtual Machine | CrossOver |
|---|---|---|---|
| Run without Rebooting | No | Yes | Yes |
| Run without Windows OS License | No | No | Yes |
| Runs ALL Windows Apps | Yes | No. Not all graphic-intensive features are supported | No. Some run. Some run OK. Some won't run at all |
| Runs Apps at Native Speed | Yes | No | Yes |
| Needed to Run an App | Windows License, App License | VM License, Windows License, App License | CrossOver License, App License |
| Approximate Costs (App not included) | $120 - $200 for Windows 10 | $80 for Parallels Desktop or VMware Fusion, $120 - $200 for Windows 10 | $40 - $60 for CrossOver |
How to install Windows apps on your Mac using CrossOver
If you want to install Windows apps on your Mac without all the overhead associated with Windows, follow these steps.
- Navigate to CodeWeavers and download CrossOver.
Go to your Downloads folder and locate the Zip file you downloaded. Double Click it to open it. Archive Utility will Open it up and decompress the contents of the archive.
Double click the CrossOver.app in your Downloads folder. It will offer to move itself to your Applications folder.
CrossOver will start for the first time. When it does, it's going to ask you how you want it to run. By default, it runs in trial mode. However, you also enter in your registration information or buy a license right from this page.
From the screen that appears, click the Install a Windows Application button.
Type the name of the application you want to run. CrossOver will search its database and display appropriate matches.
- Click on the application you want to run. CrossOver will display compatibility information on it from its database, telling you how likely and how well it will run.
Click the Continue button.
- Select an installer source.
- Click the Choose Installer File. A Finder window will slide down over the app and allow you to navigate to where you have the installation file stored.
- Select the app.
- Click the Use this installer button. You'll return to the Select an Installer Source screen.
Click the Continue button. Remember: CrossOver will not find and download the software you want to run for you. You actually have to have the installation file for the software you want to run.
- Select a bottle.
What are bottles?
CrossOver is powered by the Wine Project. As such, all Windows apps are installed in 'containers' called bottles (get it?). When you install an application for the first time, CrossOver will create a bottle and automatically place your application in it. When you install new applications, CrossOver will also give you hints about which apps can work and play well in the same bottle. If your apps can be installed in the same bottle, putting them together will save some space. If they can't, CrossOver will tell you and suggest creating a new bottle. It will also suggest a name for it. Keep the suggestion or give the bottle a name of your own choice.
Click the Continue button.
- You'll be taken to the Ready to Install screen. CrossOver will give you a summary of what it's installing, where it will install it from, and the name of the bottle where it will install it. CrossOver will also install any needed support software (such as .NET Framework, or the link).
Click the Install button.
The software will install. CrossOver displays a progress screen where it will run through not only the creation of the bottle, but it will download any needed support software, and then run the installer you chose. Once the installation process completes, you should be ready to run your software.
- Click Done. The Installation process will close.
- Click the CrossOver icon in the Dock. CrossOver's Collections screen will appear, listing all the bottles you have installed on your Mac.
Find the bottle you just created and run your software.
Running Windows and Windows apps on a Mac can be challenging. Finding the right method for you and your needs can be equally as challenging; however, if you think about it, there are a number of ways to run Windows on a Mac.
Some are expensive. Some aren't.
Some take time and are complicated. Others aren't.
CrossOver isn't just easy to use, it's affordable. For less than 1/4 the price of Windows plus the price of the application you need to run, you can run it on your Mac. For the odd app out, this is a total no-brainer; and it's fairly easy to do. If you want to make sure your app works with CrossOver before you give it a shot, you can always search for it on their website.
macOS Catalina
Main
We may earn a commission for purchases using our links. Learn more.
Change spacing between paragraphs. Word for Office 365 Word 2019 Word 2016 Word 2013 More. Click Design, then Paragraph Spacing. Pick which spacing you want (the default is Open) and notice your whole document will preview as you mouse over the. Change the line spacing in a portion of the document. Select one or more paragraphs to update. Press Ctrl + A to select all. Go to Home Line and Paragraph Spacing. Select Line Spacing Options and choose an option in the Line spacing box. Adjust the Before and After settings to change spacing between paragraphs. 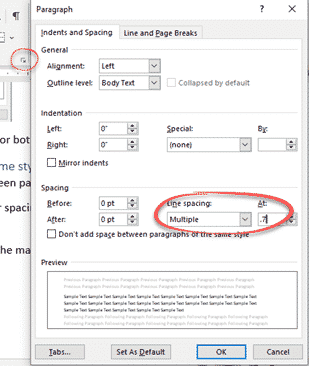 Word for Office 365 for Mac, Word 2019 for Mac, Word 2016 for Mac. The Paragraph dialog box options are described in Adjust indents and spacing. You can quickly adjust indents and spacing in Word for the web. If you’re not already in Editing View, select Edit Document Edit in Word for the web. Word for Office 365 Word for Office 365 for Mac Word for the web Word 2019 Word 2019 for Mac Word 2016 Word. If your document has too much space between the lines, make it look the way you want. The default spacing is 1.15 lines, which gives you a bit more room between lines and 10 points of spacing after each paragraph for better. Nov 06, 2016 line spaces between paragraphs in WORD document paragraphs of (1) text originally typed by me onto a new blank WORD document, and (2) text copied by me from email messages as well as from websites & pasted onto a new blank WORD document, - start on the new page several lines from the top and each paragraph has about 10 blank lines between it.
Word for Office 365 for Mac, Word 2019 for Mac, Word 2016 for Mac. The Paragraph dialog box options are described in Adjust indents and spacing. You can quickly adjust indents and spacing in Word for the web. If you’re not already in Editing View, select Edit Document Edit in Word for the web. Word for Office 365 Word for Office 365 for Mac Word for the web Word 2019 Word 2019 for Mac Word 2016 Word. If your document has too much space between the lines, make it look the way you want. The default spacing is 1.15 lines, which gives you a bit more room between lines and 10 points of spacing after each paragraph for better. Nov 06, 2016 line spaces between paragraphs in WORD document paragraphs of (1) text originally typed by me onto a new blank WORD document, and (2) text copied by me from email messages as well as from websites & pasted onto a new blank WORD document, - start on the new page several lines from the top and each paragraph has about 10 blank lines between it.
We review the subtly blingy LAUT OMBRE SPARKLE Strap for Apple Watch
Bring a little bit of sparkle to your wrist, but not too much, with this colorful genuine leather Apple Watch band.
Microsoft Access is probably one of the most powerful tools in the Microsoft Office pack. Although it has been around for a long time now, there are still common queries frequently asked by new and old users all over the world. With the increase in its use, even Mac users are increasingly searching for ways to integrate the excellent features of Microsoft Access into their Apple computers.
Here, we attempt to explain what Microsoft Access is and how you can run Microsoft Access on Mac.
What is Microsoft Access?
Microsoft Access is one of the most important tools in the Microsoft Office automation software package. Designed conventionally for Windows users, Microsoft Access is made of 7 major components:
Table
Tables are the base and work as the storage place for all data that is entered into the database. The tables need to be set correctly, with relevant relationships, for the database to work swiftly and efficiently.
Queries
Queries allow users to choose how the data on a form or report is displayed. Queries are useful to calculating, sorting, filtering, grouping, updating and joining tables, deleting data, etc. It is an immensely powerful feature of Access and is based on the Structured Query Language (SQL).
Relationships
Relationships refer to the connections you make between multiple tables. Relationships help to join those tables together that have common elements shared between them. Every table provides a separate field to help relate it with other tables on your database.
Reports
Reports are what you get once the database is manipulated the way you wish. Reports are constant and cannot be edited and are meant to be used as output data. You can easily print or fax the report to share and can even chose to convert it into a .DOC or .XLS file using Microsoft Word or Microsoft Excel.
Forms
Is Microsoft Access Compatible With Mac
Forms are used to enter data into the Access database. You will need to use forms regularly if you use Microsoft Access. Users can easily change the display to show only the relevant data on the report. Users can also use several editing tools to make changes in the data or deleting it.
Modules
Crossover Mac Microsoft Access Login
Modules are the building blocks of the programming language that runs Microsoft Access. The Module window allows users to enter and store VBA (Visual Basic for Applications) easily.
Macros
Macros allow you to set a step-wise process for Access to follow. You can choose the sequence of opening forms, running queries, changing values and running Macros, among other things.
Now that you know the basic components and their functions in Microsoft Access, it’s time to learn how to run Microsoft Access for Mac.
Here’s how to run Microsoft Access for Mac?
Although Microsoft Access is solely designed to run on Windows OS and is not compatible to run on Mac OS, iOS and Android platforms, there are still several ways that Mac users can easily run Access on Mac computers.
These are the top 5 ways to run Microsoft Access on Mac:
MDB Tool
MDB Tool is considered to be the best way to run Microsoft Access database on the Mac OS platform. It is most helpful to transfer and share your data directly into SQL (if you wish to create SQLITE-format database, or can export your data directly into CSV and open it as an Excel file.
It works with OS X 10.7 and over with a 64-bit processor required for compatibility.
Some of the top features of the MDB Tool include:
- Supporting Unicode data
- Exports CSV and SQL
- Displays quick table view
MDB Explorer
MDB Explorer offers a quick and easy way to MDB and MDE files without downloading Microsoft Access on your Mac computer. The tool helps users to access and view tables from numerous Access databases and allows you to choose the structure of display with regard to column and relation.
MDB Explorer allows users to export data into other formats too, such as CSV, SQLite, XLS, XML, etc. Apart from this, you can also generate SQL files for other popular database tools, including PostgreSQL, Oracle, SQL Server, etc.
Some of the top powerful features of MDB Explorer are:
- Impressive filtering options
- Search and sort functions
- View images and text
- Open and view files in full-screen mode
- Supports Unicode data
MDB ACCDB Viewer
The MDB ACCDB Viewer is one of the most popular tools for Mac users to use the Access database on their desktops. This advanced tool is compatible to open and view files from the older MDB format and the latest ACCDB format.
MDB ACCDB Viewer has an excellent search function. Once you find the table or report you are looking for, this tool helps you to read the detailed record by simply double-clicking on the rows.
Some of the top features of the MDB ACCDB Viewer app are:
- Searching, viewing and exporting data easily
- Universal Access database viewer that supports ACCDE and MDE apart from MDB and ACCDB
- No in-app purchases
- No hidden charges
MDBLite
MDBLite is the easiest way to convert your Microsoft Access MDB files to SQLite files. All you need to do is to click and drag the MDB file into MDBLite and the conversion process starts automatically and immediately. Once the process is completed, you can export your SQLite database easily as CSV or as raw SQL statements.
Some of the top features of the MDBLite app are:
- Improved support for Microsoft Access database support
- Extra support for MacOS Sierra (10.12)
- Immense improvements in design and functions
ACCDB MDB Explorer
The ACCDB MDB Explorer is another excellent tool for Mac users to open and view SQL database from Microsoft Access. It helps users to view MDB, ACCDB, MDE and ACCDE database files and export them swiftly by converting them into any one of the several popular format supported on Mac.
The ACCDB MDB Explorer app successfully helps users to open tables from several Access databases simultaneously, display table structure according to your specification in terms of index, column and relation.
Crossover Mac Microsoft Access 2017
Apart from the extremely user-friendly interface, these are the top features of ACCDB MDE Explorer app:
- Impressive filtering function
- Search and sort easily
- View images and texts efficiently
- Supports Unicode data
- Full-screen mode available
Conclusion
Buy Microsoft Access
These are the impressive ways that Apple computers can be used to access and view files and reports from the Access database.
