Microsoft 365 Mac Support
Oct 25, 2018 Recently bought subscription for Office 365 for Mac running on OSX 10.14 Mojave. Word 365 won't open previous Word for Mac 2011 files even though I was told by Microsoft sales that there would be no problem opening previous versions created in Word 2011. Recently bought subscription for Office 365 for Mac running on OSX 10.14 Mojave. Word 365 won't open previous Word for Mac 2011 files even though I was told by Microsoft sales that there would be no problem opening previous versions created in Word 2011. Use your trackpad for 'touch' drawing in Office 365 for Mac. On the Draw tab of the ribbon, switch the Draw with Trackpad option to On. A drawing window appears onscreen. Note: In Excel, if you're using. Use two fingers to move the drawing window. Use one finger to draw on the trackpad. Office 365 customers get the new Office for Mac first. You’ll have Office applications on your Mac or PC, apps on tablets and smartphones for when you're on the go, and Office Online on the web for everywhere in between. Visit office.com/myaccount to install Office for Mac. Help and support for the Microsoft Word app on PC, Mac, and mobile. Find how-to articles, watch video tutorials, and get the most out of your Office 365 subscription. Jan 16, 2020 XLSTAT 365 is a user-friendly cloud-based application for statistics and data analysis that works as an add-on to Microsoft Excel 365. With XLSTAT 365 enjoy access to all mainstream statistical features anytime, anywhere from your PC, MAC, Tablet or Smartphone.
Last week, Outlook for Mac released two highly requested features designed to help you get more done, quickly. First, we added support for the Touch Bar for MacBook Pro users. Through the Touch Bar, we intelligently put the most common inbox, formatting and view commands at your fingertips—all based on what you’re doing in Outlook. Getting new fonts microsoft word mac 2016.
Additionally, we’re bringing your favorite apps to your inbox with add-ins for Outlook for Mac. Whether it’s translating emails on the fly or updating your notes or project board, you will now be able to accomplish all this and more right from your inbox. These add-ins are also available across Outlook for Windows, iOS and the web, so your favorite apps are always there to help you accomplish tasks quickly.
Here’s a look at what’s new!
Intuitive commands at your fingertips with Touch Bar support in Outlook for Mac
The Touch Bar in Outlook intelligently provides quick access to the most commonly used commands as you work on email and manage your calendar. When composing a new mail or meeting request, the Touch Bar displays the common formatting options. When viewing your calendar, you can switch between different views. And when viewing the reminders window, you can join an online meeting with one tap on the Touch Bar.
Support for Touch Bar in Outlook for Mac is available to all Office 365 subscribers, as well as all Office 2016 for Mac customers.
Accomplish tasks quickly with new add-ins
Add-ins bring your favorite apps right inside Outlook, so you can accomplish tasks quickly without needing to switch back and forth between email and other apps. Last year, we announced the rollout of add-ins to Outlook 2016 for Mac in Office Insider. We are now making add-ins available to all Outlook 2016 for Mac customers who have Exchange 2013 Service Pack 1 or higher, or Office 365 or Outlook.com mailboxes. Use these add-ins to translate emails on the fly, edit a record in your CRM system, update your notes or project board, or set up a meeting over coffee and more—all without leaving Outlook. Outlook for Mac customers can take advantage of all Outlook add-ins available in the Office store, including:
- Get business intelligence and track emails quickly with the Dynamics 365 add-in. Use the Nimble add-in to get real-time insights about your Outlook contacts.
- Collaborate effortlessly with your coworkers using add-ins from Evernote, Trello, Microsoft Translator, Smartsheet and Citrix ShareFile (coming soon).
- Add email reminders and schedule emails with the Boomerang add-in for Outlook.
- Say thanks to your friends and co-workers by giving them the gift of Starbucks through the Starbucks for Outlook add-in.
- Make emails more fun and visually expressive with GIPHY, when words aren’t enough.
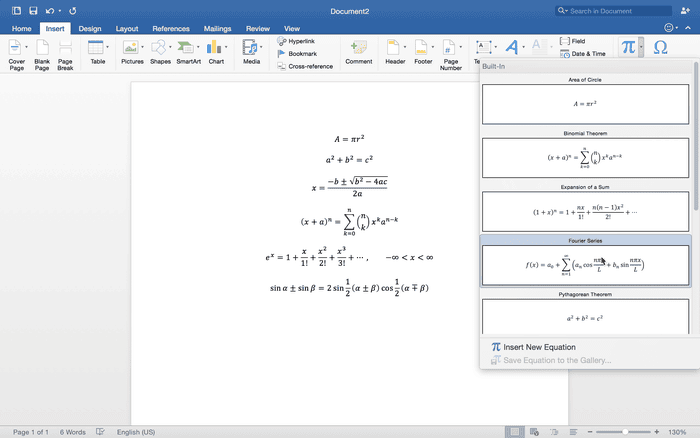
To start using add-ins, just click the Store icon on the Outlook ribbon to open the Office Store. Next, search for the add-in you are looking for and turn its toggle to On. You will then see the add-in command appear in your inbox and can start using it. You just need to install add-ins once and they will be available for use across Outlook on the web, Windows, Mac and iOS.
Want to bring your apps to Outlook? If you are a developer looking to build add-ins for Outlook, check out dev.outlook.com for more resources.
Got a suggestion for how to improve Outlook for Mac? Please suggest and vote on future feature ideas on our Outlook for Mac UserVoice page.
—The Outlook team
Note: This article applies only to Office 365 operated by 21Vianet in China.
Microsoft 365 Mac Support Office
Ready to install Office 2016 for Mac for Office 365? This article tells you how.
Requirements

To use Office for Mac 2016, you must have:
Mac OS X 10.10 or later
One of the following subscriptions:
Office 365 Enterprise E3
Office 365 Business
Office 365 Business Premium
Office 365 ProPlus
Office 365 ProPlus for Students
Office 365 ProPlus for Faculty
Office 365 Midsize Business
Office 365 Small Business Premium
Note: Office 2016 for Mac for Office 365 operated by 21Vianet is not offered through the Apple store.
Download and install Office 2016 for Mac
From your Mac, sign in to Office 365 operated by 21Vianet with your work or school account.
Go to Settings > Office 365 Settings > Software.
On the Software page, under Install Office 2016 for Mac, select Install to begin downloading the installer package.
Once the download has completed, open Finder, go to Downloads, and double-click Microsoft_Office_2016_Installer.pkg.
On the first installation screen, select Continue to begin the installation process.
Enter your Mac login password to complete the installation.
After Office 2016 for Mac is installed, Word 2016 for Mac opens so you can activate Office and confirm your subscription. You should only have to do this once.
Review the Word 2016 for Mac What's New screen, and then select Get started.
On the Sign in to Activate Office screen, select Sign In, and then enter your work or school account.
After you sign in, you may see an alert asking for permission to access the Microsoft identity stored in your keychain. Select Allow or Always Allow to continue.
On the next screen, choose an appearance for your Office installation, select Continue, and then select the Start Using Word button to open the app and complete the Office 2016 for Mac activation.
Microsoft 365 Mac Support Center
Need help?
Microsoft Office Mac Support
Microsoft to do list app for mac. If you can't complete the install after going through these steps, contact the 21Vianet support team.