Microsoft Word Won T Quit On Mac
Word Won't Quit On Macbook
- If the problem still occurs, quit Word, and then restore the file to its original location. Then, go to the next step. If the problem seems to be resolved, you can move the com.microsoft.Word.plist file to the trash. Quit all Office for Mac applications. On the Go menu, click Home. Open Library.
- When you save, Word for Mac crashes or quits Step 1: Download and install all Office updates. Step 2: Check the hard disc name. Step 3: Save to a different location. Step 4: Empty the AutoRecovery folder. Step 5: Remove Word preferences. Step 6: Create a new user account. Step 7: Test saving.
- Jun 07, 2018 How to force an app to quit on your Mac If an app on your Mac stops responding and you can't quit the app normally, use Force Quit to close the app. To quit (close) a Mac app normally, choose Quit from the app's menu in the menu bar, or press Command (⌘)-Q.
- Word for Office 365 Word for Office 365 for Mac Word 2019 Word 2019 for Mac Word 2016 Word 2016 for Mac More. Less Removing all of the tracked changes in your document is a two-step process: first turn off Track Changes, and then accept or reject the changes in your document.
Note
Mail Won't Quit
Press these three keys together: Option, Command, and Esc (Escape). This is similar to pressing Control-Alt-Delete on a PC. Or choose Force Quit from the Apple () menu in the top left-hand corner of your screen. Select the app in the Force Quit window, then click Force Quit. Jan 10, 2018 I try to force quit MS Word and it looks like it worked (closed on the force-quit box) but the files stay frozen on the screen. I can't find a way to stop it except to close the Mac. Normal closing doesn't work and I have to Force close (holding down power button).
Office 365 ProPlus is being renamed to Microsoft 365 Apps for enterprise. For more information about this change, read this blog post.
Symptoms
When you save a Word for Mac document, the application crashes or quits unexpectedly.
Resolution
Step 1: Download and install all Office updates
To obtain updates with Office for Mac applications, follow these steps:
Microsoft AutoUpdate for Mac, which comes with Office, can keep your Microsoft software up to date. When AutoUpdate is set to check for updates automatically on a daily, weekly, or monthly basis, there's no need to search for critical updates and information; AutoUpdate delivers them directly to your computer. To do this:
- Start any Office for Mac application on your computer.
- Click Help menu, click Check for Updates.
For additional information about Office for Mac updates, seeWhere and how to obtain Office for Mac software updates.
If the issue continues to occur, proceed to the next step.
Step 2: Check the hard disc name
Make sure that your hard disc has a name. The name cannot be all numbers but can contain numbers. The name must start with a letter. It must not contain any special characters, such as periods, commas, semi-colons, quotation marks, and so on.
Step 3: Save to a different location
If you are saving a file in your Documents folder, instead try saving the file to the desktop or to a different location.
Remember that there is a 255-character limit to the file name, and the path of the saved file is included in the name. For example, a file that is saved to the desktop has the path 'HDusersyour user nameDesktop.' These characters are counted toward the 255-character limit.
If you want to save to a network share or to an external device (such as a flash drive), first save the file to your local hard disc. If you can save the file to the hard disc (your Documents folder), there is nothing wrong with the Excel installation or with the file. If you cannot save to your local hard disc, go to step 3.
If you cannot save the file to an external device, contact Apple or the manufacturer of the external device. If you cannot save to a network share, contact the network administrator (your IT department) or the owner of the share. If you do not have an IT department and you want to save to a network, contact Microsoft Professional Support.
Step 4: Empty the AutoRecovery folder
Important

The location of certain files are different if you have Service Pack 2 (SP2) installed. To check if it is installed, open Word, and then click About Word from the Word menu. If the version number is 14.2.0 or above, you have Service Pack 2 and you should follow the Service Pack 2 steps when provided in this article.
If there are too many items in the AutoRecovery folder (userDocumentsMicrosoft User DataOffice 2008 AutoRecovery or Office 2010 AutoRecovery), this can cause memory problems and save problems because these files are loaded into memory when Word is started.
Move AutoRecovery files to the desktop or to another folder to see whether they are causing the problem. To do this, follow these steps:
To empty the AutoRecovery folder, follow these steps if have version 14.2.0 (also known as Service Pack 2) installed:
Launch System Preferences and go to Network Advanced. Next click the DNS tab and then the Add (+) button at the bottom. Now enter the following addresses: 8.8.8.8 and 8.8.4.4 then click OK. Launch, any of the Office 2016 apps, then click Help Check for Updates then click Install. Troubleshoot Microsoft AutoUpdate. Open Safari and download the latest version of Microsoft AutoUpdate. Press Command + Shift+h. Go to Library PrivillegedHelperTools and make sure that com.microsoft.autoupdate.helpertool exists. Run Microsoft AutoUpdate. If the file doesn. Mar 19, 2020 I recently downloaded Microsoft Office 2016, and the Microsoft AutoUpdate does not seem to be working. It clearly displays that I need to update my current version of Microsoft Word 15.17 to Microsoft Word 15.17.1, but every time I try to get it to update, it just doesn't update it for me and displays the message. Microsoft update for mac not working.
Quit all applications.
On the File menu, click New Folder.
A new folder is created on the desktop. The folder will be called 'New Folder.'
On the Go menu, click Home.
Open Library.
Note
The Library folder is hidden in Mac OS X Lion. To display this folder, hold down the OPTION key while you click the Go menu.
Open Application Support, and then open Microsoft.
Open Office 2011 AutoRecovery.
On the Edit menu, click Select All.
Drag all files into 'New Folder' on the desktop.
The AutoRecovery folder should be empty.
Open Excel for Mac 2011 and try to save a file.
If you can save a file, review the contents of 'New Folder' to decide which files that you want to keep.
If the problem continues to occur, go to the next method.
To empty the AutoRecovery folder, follow these steps if you do not have Service Pack 2 installed:
Quit all applications.
On the File menu, click New Folder.
A new folder is created on the desktop. The folder will be called 'New Folder.'
On the Go menu, click Documents.
Open Microsoft User Data, and then open Office 2011 AutoRecovery.
On the Edit menu, click Select All.
Drag all files into 'New Folder' on the desktop.
The AutoRecovery folder should be empty.
Open Excel for Mac 2011 and try to save a file.
If you can save a file, review the contents of 'New Folder' to decide which files that you want to keep.
If the problem continues to occur, go to the next method.
Step 5: Remove Word preferences
Note
Removing the preferences will remove any customizations that you made. These customizations include changes to toolbars and custom dictionaries and keyboard shortcuts that you created.
Quit all Microsoft Office for Mac applications.
On the Go menu, click Home.
Open Library.
Note
The Library folder is hidden in Mac OS X Lion. To display this folder, hold down the OPTION key while you click the Go menu.
Open Preferences.
Look for a file that is named com.microsoft.Word.plist.
If you locate the file, move it to the desktop. If you cannot locate the file, the application is using the default preferences.
If you locate the file and move it to the desktop, start Word, and check whether the problem still occurs. If the problem still occurs, quit Word, and then restore the file to its original location. Then, go to the next step. If the problem seems to be resolved, you can move the com.microsoft.Word.plist file to the trash.
Quit all Office for Mac applications.
On the Go menu, click Home.
Open Library.
Note
The Library folder is hidden in Mac OS X Lion. To display this folder, hold down the OPTION key while you click the Go menu.
Open Preferences, and then open Microsoft.
Locate the file that is named com.microsoft.Word.prefs.plist.
Move the file to the desktop.
Start Word, and then check whether the problem still occurs. If the problem still occurs, quit Word, and restore the file to its original location. Then, go to the next step. If the problem seems to be resolved, you can move the com.microsoft.Word.prefs.plist file to the trash.
On the Go menu, click Home.
Open Library.
Note
The Library folder is hidden in Mac OS X Lion. To display this folder, hold down the OPTION key while you click the Go menu.
Open Application Support, and then open Microsoft.
Open Office, and then open User Templates.
Locate the file that is named Normal, and then move the file to the desktop.
Start Word, and then check whether the problem still occurs. If the problem seems to be resolved, you can move the Normal file to the Trash. If the issue continues to occur, go to the next step.
Step 6: Create a new user account
Sometimes, user-specific information can become corrupted. This can interfere with installing or using the application. To determine whether this is the case, you can log on as a different user or create a new user account, and then test the application.
If the issue occurs even when you use the alternative account, go to the next step.
Step 7: Test saving the file in safe mode
Try to save when the computer is operating in safe mode. If you can save while in safe mode, the problem probably concerns software that is running in the background.
For information about how to enter safe mode in Mac OS, seeClean startup to see if background programs are interfering with Office for Mac.
More information
If the steps in this article did not resolve the issue, visit the Mac forums for possible resolutions/workarounds. Microsoft word for mac add address to program.
-->Note
Office 365 ProPlus is being renamed to Microsoft 365 Apps for enterprise. For more information about this change, read this blog post.
Symptoms
When you try to start Microsoft Excel for Mac, you receive the following error message:
Microsoft Excel has encountered a problem and needs to close. We are sorry for the inconvenience.
Cause
This error may occur if one of the following conditions is true:
- The Excel preferences are corrupted.
- Programs that are running in the background are interfering with Excel for Mac.
- Application files are corrupted.
- A user account profile is corrupted.
Resolution
To resolve this issue, try the following methods, in order, until the issue is resolved.
Method 1
Step 1: Quit all programs
You must quit all programs before you continue. To quit an application, select the application on the toolbar (top), and then select Quit. If you cannot quit an application or do not know how, hold down the Command and Option keys, and then press Esc on your keyboard. Select the application in the 'Force Quit Application' window, and then select Force Quit. Click Force Quit to quit the application.
Microsoft Word Won't Quit On Mac
When you are finished, click the red button in the upper-left corner and go to step 2.
Step 2: Remove your Excel preferences
Quit all Microsoft Office for Mac applications.
On the Go menu, click Home.
Open Library. Note The Library folder is hidden in Mac OS X Lion. To display this folder, hold down the OPTION key while you click the Go menu.
Open Preferences.
Drag com.microsoft.Excel.plist to the desktop. If you cannot locate the file, Excel is using the default preferences. Go to step 7.
Open Excel, and check whether the problem still occurs. If the problem still occurs, quit Excel, restore the file to its original location, and go to the next step. If the problem is resolved, drag com.microsoft.Excel.plist to the Trash.
Quit all Office for Mac applications.
On the Go menu, click Home.
Open Library.
Note
The Library folder is hidden in Mac OS X Lion. To display this folder, hold down the OPTION key while you click the Go menu.
Open Preferences.
Open Microsoft, and then drag com.microsoft.Excel.prefs.plist to the desktop. If you cannot locate the file, Excel is using the default preferences. Go to step 13.
Open Excel, and check whether the problem still occurs. If the problem still occurs, quit Excel, restore the file to its original location, and go to Method 2. If the problem is resolved, drag com.microsoft.Excel,prefs.plist to the Trash.
Method 2
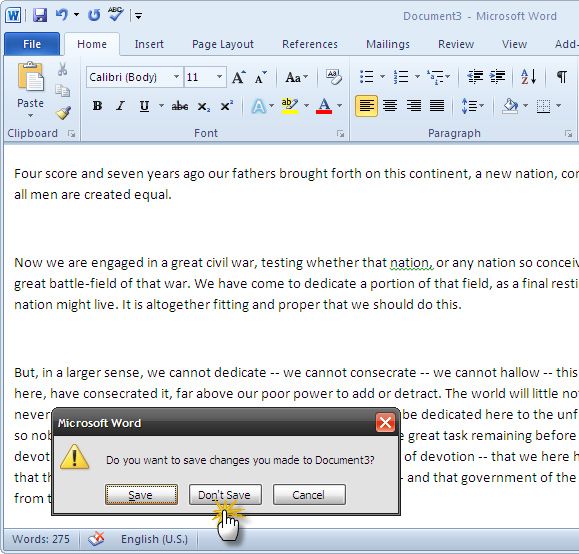
Use the 'Repair Disk Permissions' option
You can use the Repair Disk Permissions option to troubleshoot permissions problems in Mac OS X 10.2 or later versions. To use the Repair Disk Permissions option, follow these steps:
- On the Go menu, click Utilities.
- Start the Disk Utility program.
- Click the primary hard disk drive for your computer.
- Click the First Aid tab.
- Click Repair Disk Permissions.
Note
The Disk Utility program only repairs software that is installed by Apple. This utility also repairs folders, such as the Applications folder. However, this utility does not repair software that is in your home folder.
Open Excel and check if the issue is resolved. If it is not, continue to Method 3.
Method 3
Create and use a new user account
To create a new user account, use the following procedure.
Note
You many have to reinstall Office if you log on with a new account.
Click the Apple icon, and then click System Preferences.
Click Accounts.
Click the plus sign ('+') in the lower-left corner to open the new account window.
Note
If you are not the Administrator of the computer, click Click the lock to make changes. Log on by using your Administrator user name and password, and then click OK.
Type the word Test for the user name, and leave the password box blank. Click Create Account. When you receive a warning, click OK.
Click to select Allow User to Administer this computer. (If this option is not available, just go to the next step).
Click the Apple icon, and then click Log Out name.
Log on with your Test account.
Open Excel and check if the issue is resolved. If you can save when you use a new user account, contact Apple support to troubleshoot your existing account. If you do not want to keep your existing account, you can rename the 'Test' account that you create in the following procedure, and continue to use that account. If it is not, continue to Method 4.
Method 4
Remove and then reinstall Office
For information about how to remove and then reinstall Office, see the following article:
Third-party disclaimer information
The third-party products that this article discusses are manufactured by companies that are independent of Microsoft. Microsoft makes no warranty, implied or otherwise, about the performance or reliability of these products.
The information and the solution in this document represent the current view of Microsoft Corporation on these issues as of the date of publication. This solution is available through Microsoft or through a third-party provider. Microsoft does not specifically recommend any third-party provider or third-party solution that this article might describe. There might also be other third-party providers or third-party solutions that this article does not describe. Because Microsoft must respond to changing market conditions, this information should not be interpreted to be a commitment by Microsoft. Microsoft cannot guarantee or endorse the accuracy of any information or of any solution that is presented by Microsoft or by any mentioned third-party provider.