Microsoft Outlook 2011 Mac Is Disconnecting From Server
- Outlook 365 Disconnected From Server
- Microsoft Outlook 2011 Mac Is Disconnecting From Server Password

If you’re using Outlook 2011 on your Mac, there will be times when you need to delete an old or unused email account. Here’s how to do it.
Microsoft Support. IMAP account server settings. Outlook for Mac 2011 More. The following table provides information and tips for entering advanced IMAP settings. Disconnect from server after x minutes. Discontinue the connection with the server after a specified amount of time. You experience one or more of the following symptoms in Microsoft Exchange Server 2013. Symptom 1 The Microsoft Outlook 2013 client, Microsoft Outlook 2010 client, or Microsoft Outlook 2007 client disconnects from the server that is running Microsoft Exchange Server 2013. Shortly after the disconnection, the client reconnects to the Exchange.
The other day I showed you how to add Windows Live Mail via POP3 to Outlook Mac 2011. Now that you know how to add an account, what about removing one?
First, launch Outlook Mac 2011. From the toolbar click Outlook >> Preferences. Minecraft.
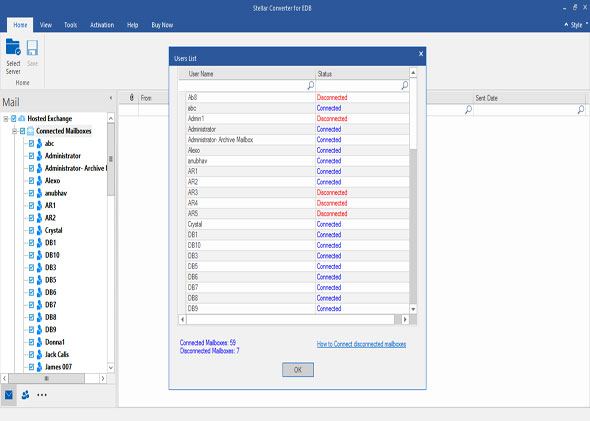
Outlook 365 Disconnected From Server
Outlook Preferences opens. In the Personal Settings column click on Accounts.
The Accounts screen comes up. This will list each of the email accounts you have set up in Outlook. Here I just have one, but highlight the one you want to delete in the left panel. Then at the bottom click the minus button to deleted the selected account.
If you want to save your emails, or delete them, click the Advanced button on the Accounts screen.
Then select if you want to have your emails deleted from the server after a certain amount of time or not at all.
Microsoft Outlook 2011 Mac Is Disconnecting From Server Password
After deciding on what to do with your existing emails click Delete on the verification message.
After that you’re brought to the Add an Account screen. That’s all there is to it. Now you can add your new email address or just close out of this screen.
The following table provides information and tips for entering advanced IMAP settings. To access these settings from the primary IMAP Account preferences dialog box, click the Advanced button, and then click the Server tab.
Option | Description |
|---|---|
Download headers only | With this preference turned on, only message headers are automatically downloaded to your computer. Therefore, large messages (and any attachments) are downloaded only if you select them in the message list. However, when you are offline, you cannot read the message bodies or attachments. |
Except in Inbox | Enable this option to download message headers only for folders other than the Inbox. |
Sync all IMAP folders every x minutes Use IMAP IDLE if the server supports it | Use this preference to set a server connection schedule. If this preference is available for your e-mail service and you select it, Outlook automatically updates your IMAP folders continuously. IMAP IDLE eliminates the need for you to run the Send & Receive command for the account. |
Disconnect from server after x minutes | Discontinue the connection with the server after a specified amount of time. |
IMAP Root Folder | If your e-mail service requires this, you can specify the path of the root mailbox on the server that contains all your mail folders. |