Microsoft Word For Mac Unformatted Text As Default
Sep 30, 2013 When composing an email message in Outlook, if you paste content from other programs or email messages to the edit field, Word will retain the original format of the pasted text. If what you want is just plain text without formatting, you may have to. Sep 19, 2018 Something that bugged me for a long time on a Mac was the copy/paste behavior. I always wanted it to default to match the formatting of the document I am working in, or even paste in unformatted text. Pasting formatted text just messes up your whole document. I never knew how to do this until I recently saw a tweet about it.
- Microsoft Word For Mac Unformatted Text As Default Windows 10
- Paste Unformatted Text
- What Is Unformatted Text
This article is based on legacy software.
By using styles, you save time that you might otherwise spend formatting your document and you give your documents a consistent look. Besides making formatting easier to apply, styles also offer an advantage when you revise document formats. When you change the formatting in the style, all paragraphs that are formatted with this style will automatically change. For more information about styles, refer to Styles: An Overview.
Accessing the Formatting Palette
The Formatting Palette is used extensively when working with styles in Word 2004, especially the Font section. Styles can be quickly set, applied, and modified by using the Formatting Palette. The Formatting Palette should appear automatically on the right side of the screen when you open Word 2004. If the palette is not open, or for information about using it, refer to The Formatting Palette.
Creating Your Own Styles
You can create styles of your own by formatting an example paragraph using the Formatting Palette. Specify formatting choices like paragraph indentations, line spacing, font, and font size. If your example paragraph contains left and right indents and a border, those formatting choices will also be part of your style. Then you create a new style based on the formatting in that paragraph.
When you create a style using the Formatting Palette, you have the option to apply that style to the currently selected paragraph or simply add it to the list of styles you created for your document or for your template. If the Formatting Palette is not open, refer to The Formatting Palette.
Select the text you wish to format
Using the Formatting Palette, apply the desired formatting
NOTE: For more information about formatting options, refer to Paragraph Formatting Optionsand Fonts Overview.To create a new style, from the Formatting Palette, with the formatted text selected, in the Styles section, click NEW STYLE
OR
From the Style pull-down list, select New Style..
The New Style dialog box appears.Under Properties, in the Name text box, type the name of the new style
Click OK
Your new style is added to the Style scroll box.
Applying a Style
You can apply a paragraph or a character style by selecting a style name using the Formatting Palette. If the palette is not open, refer to The Formatting Palette.
Select the text you wish to apply the style to
In the Formatting Palette, in the Style section, from Pick style to apply scroll box, select the style you want to apply
The selected style is applied.Payments are based upon the received device matching the description you provided when your estimate was made. Restrictions and limitations may apply. More specific details are available from Apple’s approved partner for the trade-in and recycling of eligible devices. Not all devices are eligible for credit. 90% discount.
Modifying a Style
When you modify a style, all the text that has been formatted with that style is updated to reflect the changes you have made. Suppose that you finish a 35-page report with many subheadings formatted with a style called Subhead which includes 18-point, bold, Arial, centered text. Now you decide that the subheadings should be smaller and justified left. Just modify the Subhead style to reflect the new formatting and all the text within the Subhead style will change.
Each time you begin a new document based on the Normal template, Word uses the Normal style to determine the font, font size, line spacing, and other formats. If you find that you are always changing the font, the point size, or some other aspect of the Normal style, you can change its default format settings. If you are working in a lab, Word will not permanently update the Normal template.
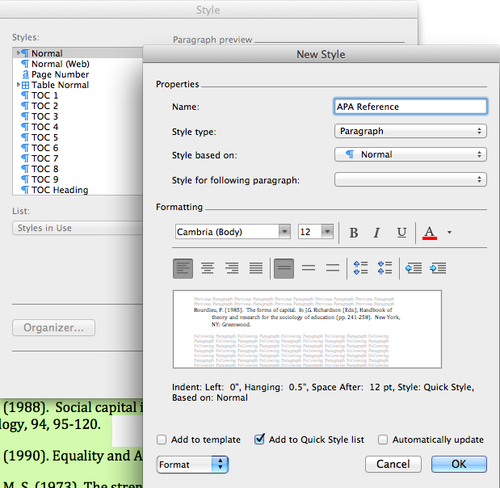
NOTE: For more information about formatting options, refer to Paragraph Formatting Options and Fonts Overview.
Modifying a Style
From the Format menu, select Style..
The Style dialog box opens.From the Styles scroll box, select the style you want to modify
Click MODIFY..
The Modify Style dialog box opens.From the Format pull-down list, select the formatting option you want to change
The selected formatting dialog box opens.Make all of your changes
Click OK
You are returned to the Modify Style dialog box.OPTIONAL: Repeat steps 3 through 5 until you have made all of your formatting changes
Click OK
You are returned to the Style dialog box.Click CLOSE
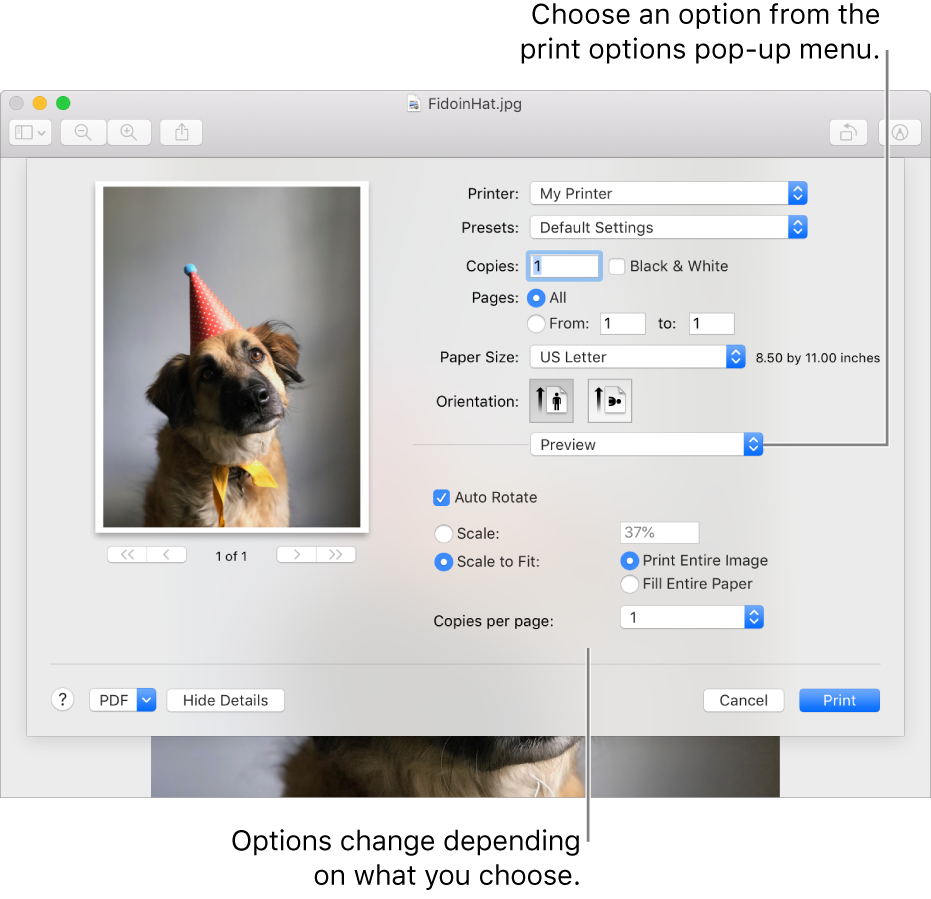
Deleting a Style
Microsoft Word For Mac Unformatted Text As Default Windows 10
When you delete a paragraph style that you created, Word applies the Normal style to all paragraphs formatted with that style. If you delete a character style you created, Word removes the style formats from any text that you applied the character style to.
NOTE: Not all built-in styles can be deleted.
From the Format menu, select Style..
The Style dialog box opens.From the Style dialog box, in the Styles section, select the name of the style you want to delete
HINT: If the style you want to delete does not appear in the Styles section, from the List pull-down list, select All stylesClick DELETE
A confirmation dialog box appears.Click YES
The selected style is removed and you return to the Style dialog box.Click CLOSE
Paste Unformatted Text
Clearing All Formatting
There may be times when you want to clear all formatting from selected text or even an entire document. You could be working with text from another source or you might want to start fresh with unformatted text.
What Is Unformatted Text
Select the text you want to remove the formatting from
HINT: To select all the text in your document, press [command] + [A]From the Formatting Palette, in the Styles section, from the Style pull-down list, select Clear Formatting
All formatting is removed from the selected text and the Normal style is applied.